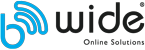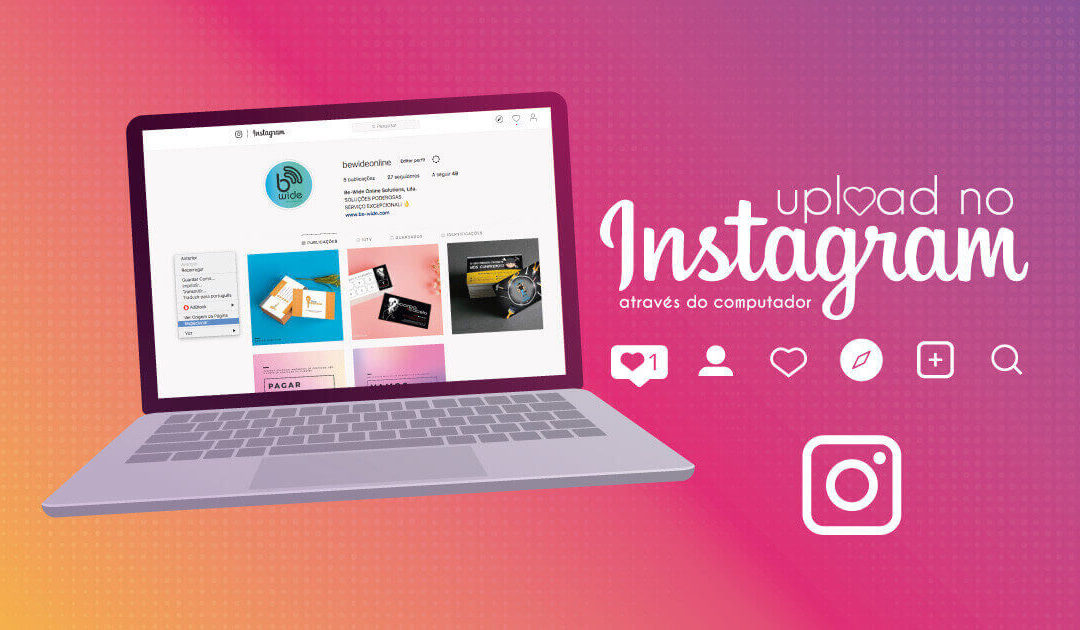Sim é mesmo verdade! É possível fazer upload no instagram através do computador e é super fácil.
Como sabemos, o instagram é uma aplicação para mobile para partilhar momentos através de fotos ou vídeos, esta aplicação não dá para instalar no computador (infelizmente), é uma aplicação utilizada por milhões de pessoas e cada vez mais é um dos métodos mais procurados para partilhar fotos e se dar a conhecer ao mundo, utilizada principalmente por jovens mas muitos adultos já aderiram à febre do insta.
Não é tão prático como no telemóvel porque podes adicionar várias contas e cada vez que queres mudar de conta (no mobile) basta carregar na setinha no topo e automaticamente mostra as contas que tens adicionadas e podes escolher qual a que queres gerir.
Maaaasss dá sempre jeito para quem faz tudo através do computador; quantas vezes já quiseste postar no insta e tiveste que passar a imagem do computador para o telemóvel para postar?
Abaixo deixamos algumas dicas de como postar no instagram através do computador.
Para começar, abre o teu browser, por exemplo o Chrome (foi onde testamos) e entra no site do Instagram (www.instagram.com) , faz login da tua conta e irá te aparecer algo como a imagem abaixo:
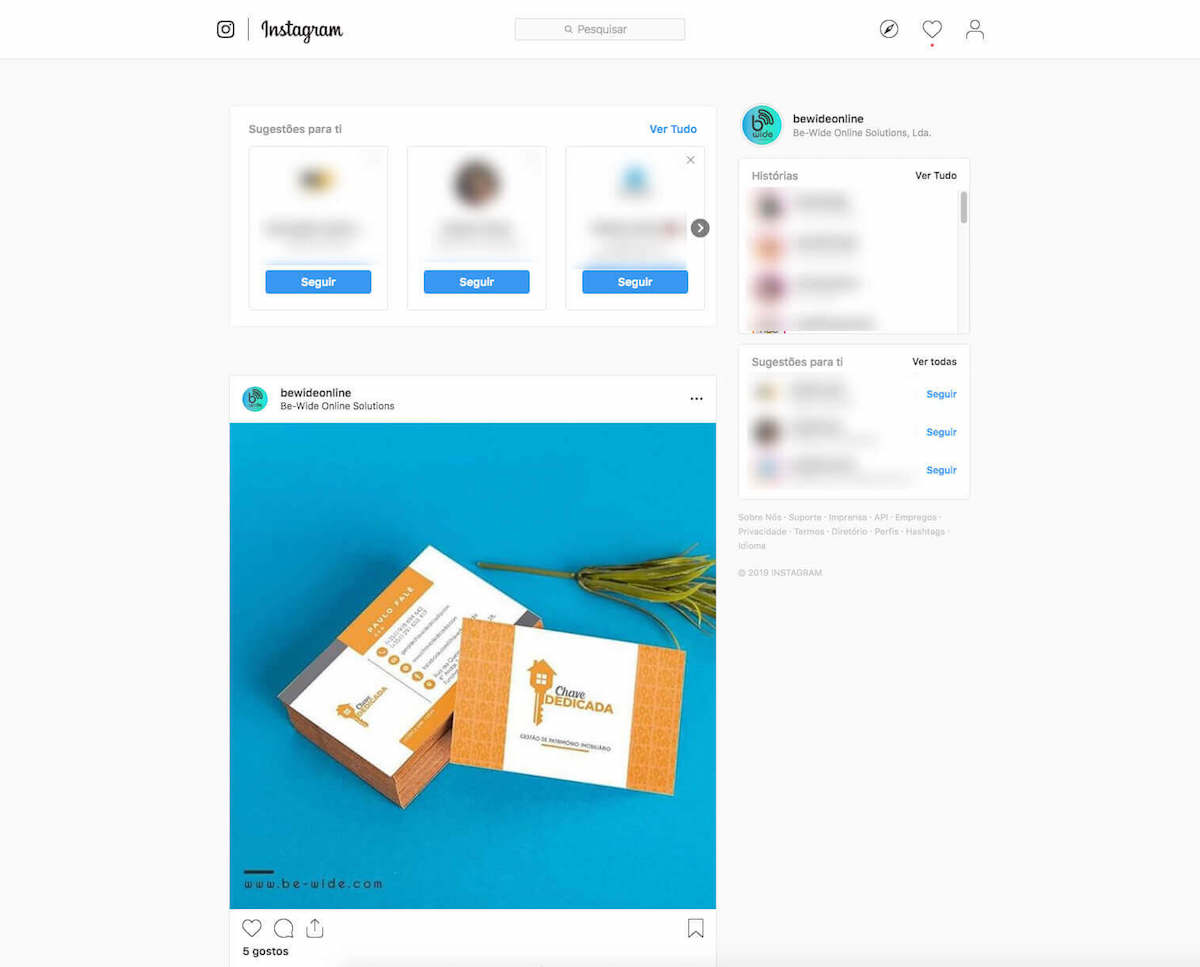
Instagram no Computador
Agora segue os próximos passos:
6 passos para fazer upload no instagram através do computador
Passo 1 – Inspecionar a página web
Com o botão direito do rato, clica no background da página e seleciona “Inspecionar”.
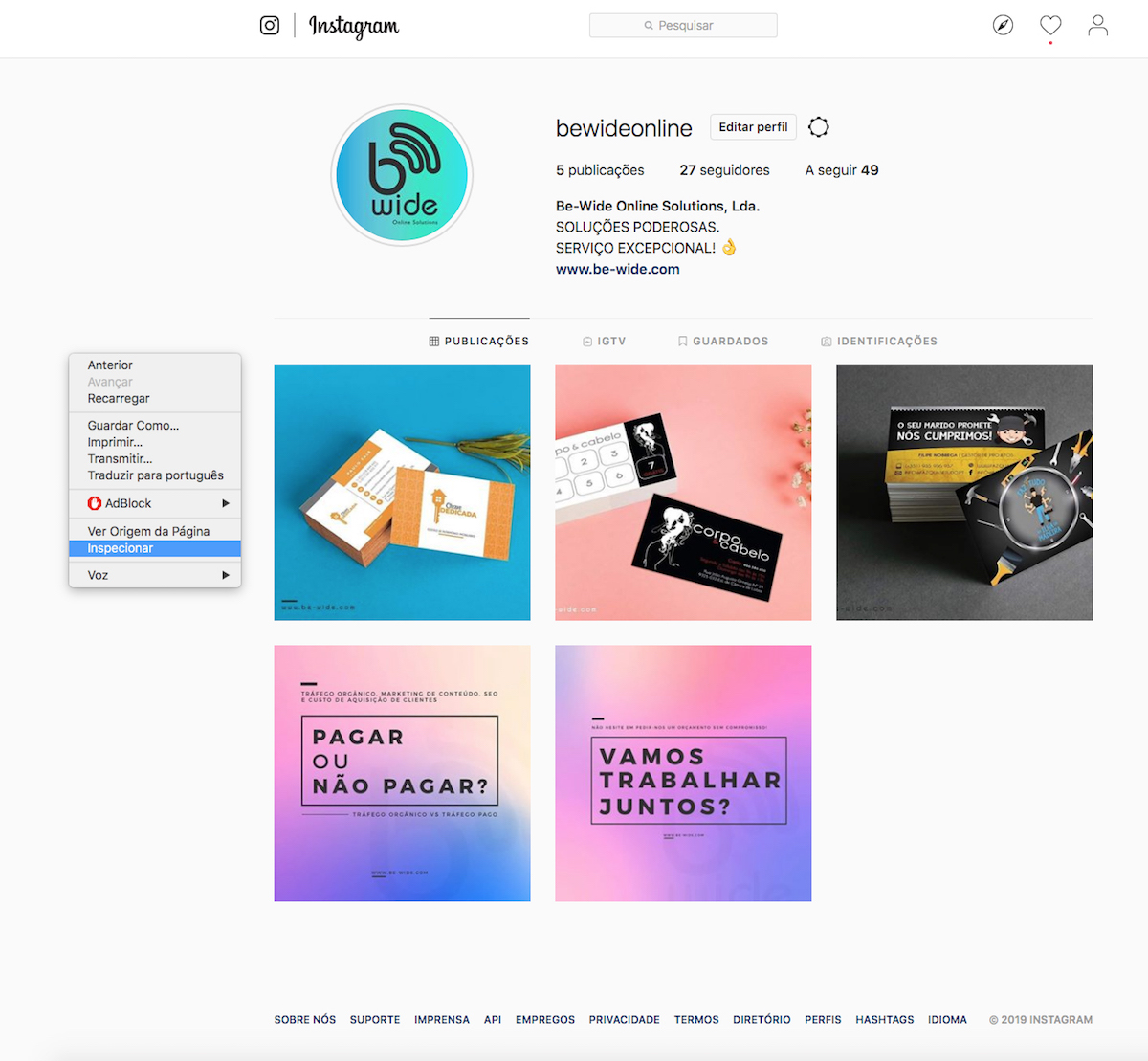
Inspecionar na Página Web
Passo 2 – Selecionar a plataforma certa
Aparece vários caracteres que para ti parece chinês certo? Ignora, pois isso não interessa para agora! Está descansado(a)!
O que importa realmente é no topo onde está a dizer “iPhone X” (que é a plataforma na qual vais alterar para versão mobile), carrega e irá te aparecer vários modelos, podes selecionar qualquer um deles menos as duas últimas opções que é o iPad, infelizmente não dá para postar através destas duas plataformas no computador.
Nota: Se carregares na opção “Edit” tens outras plataformas na qual podes adicionar e experimentar também.
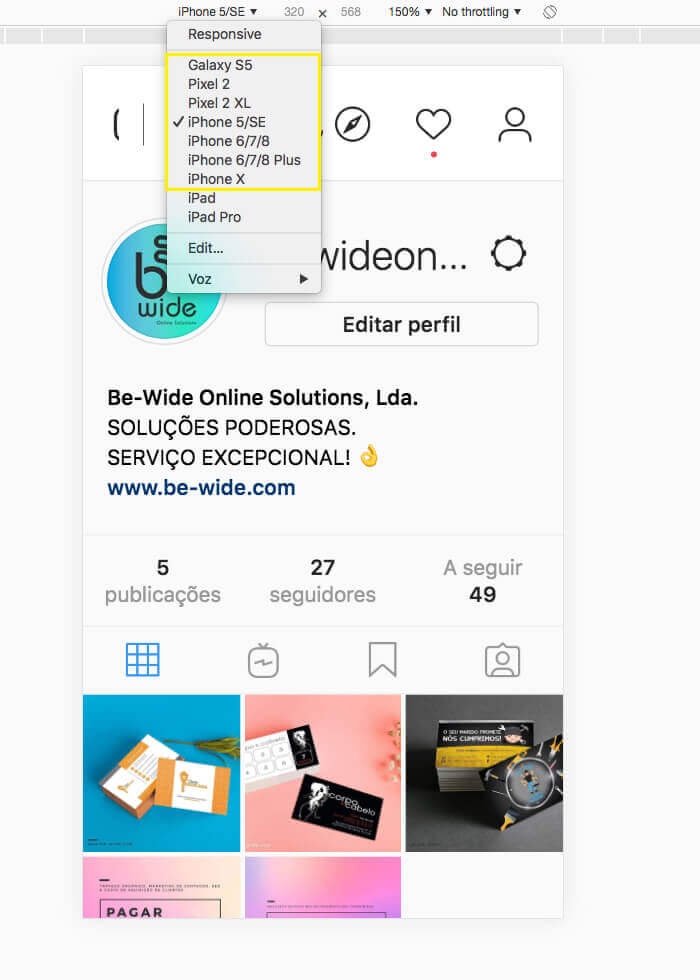
Selecionar a Plataforma
Passo 3 – Actualizar a página e selecionar o botão
Após a plataforma selecionada, faz refresh à página, irá te aparecer algo do género como a imagem abaixo.
Agora que já tens os botões de “Home”, “Pesquisa”, “Upload”, “Notificações” e “Conta” já estás dentro da versão mobile no teu computador!
Seleciona o botão do meio com o ícone de [+] para começar a postar.
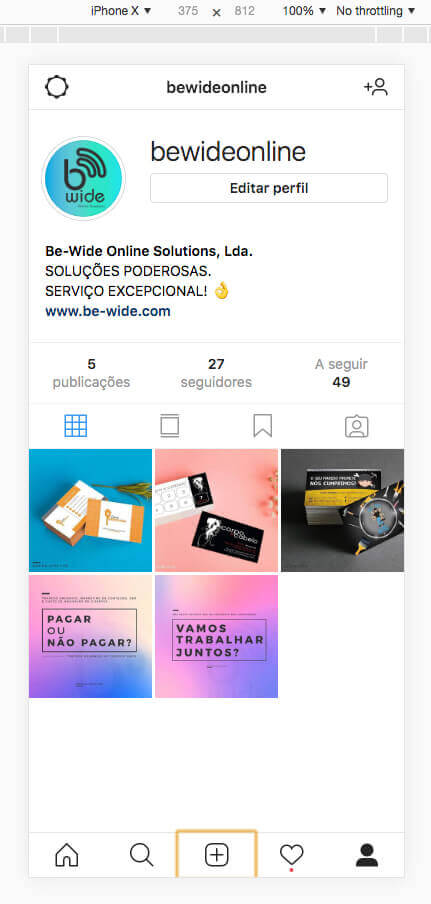
Instagram Mobile no Computador
Passo 4 – Upload no instagram através do computador
Abriu uma janela para procurar uma imagem no computador certo?
Escolhe a imagem que pretendes postar e toma atenção que é só permitido postar em formato .JPG, outros formatos como .PNG não funciona.
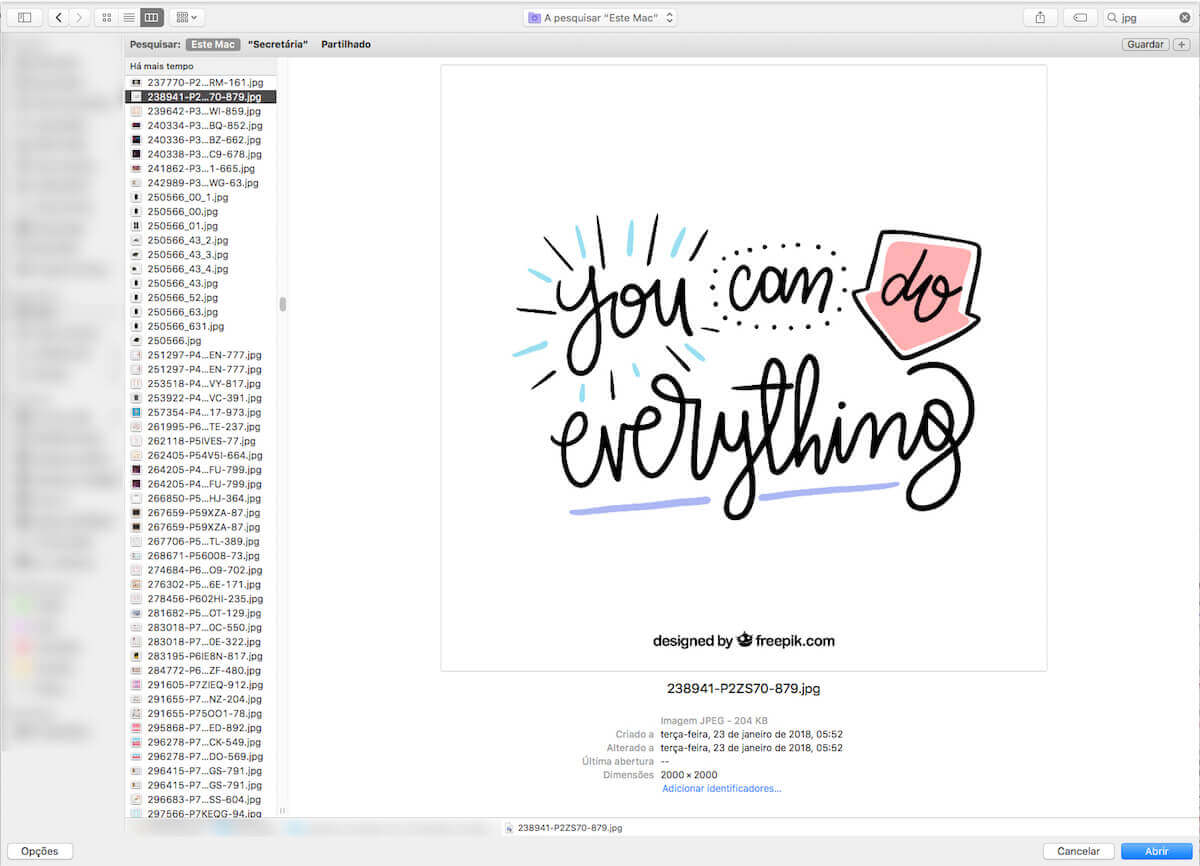
Escolher Imagem para Upload
Passo 5 – Selecionar as opções de filtros
No telemóvel tens várias opções de edição de foto antes de postares, como filtros, contrastes e etc. No computador tens algumas opções de filtros mas no que toca a edição só consegues rodar a imagem.
A imagem já está ok? Então carrega em “Seguinte” para poderes adicionar uma legenda, escolher uma localização e identificar pessoas. Neste caso, no telemóvel conseguias partilhar para outras redes sociais, no computador não é possível.
Já está? Então é só carregar em “Partilhar”
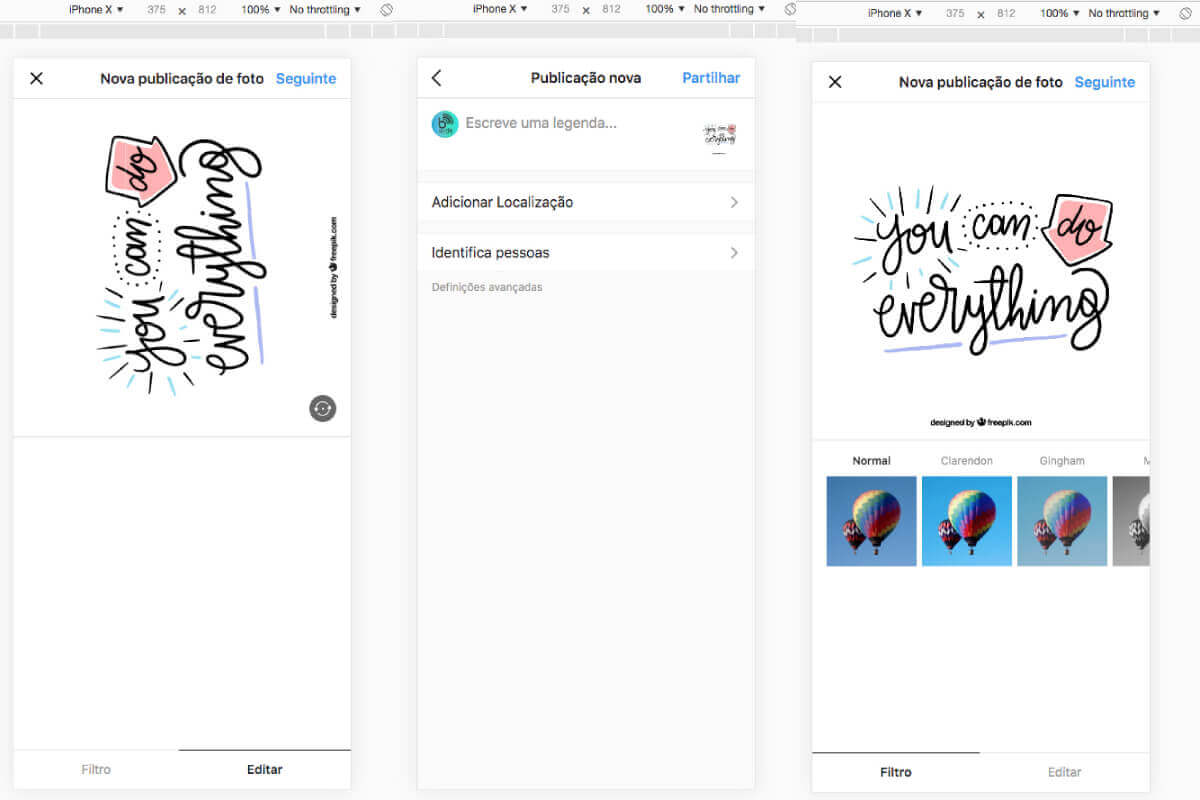
Selecionar as Opções da Imagem
Passo 6 – Upload concluído no instagram
Et Voilá! A imagem já está pública e visível para os teus amigos.
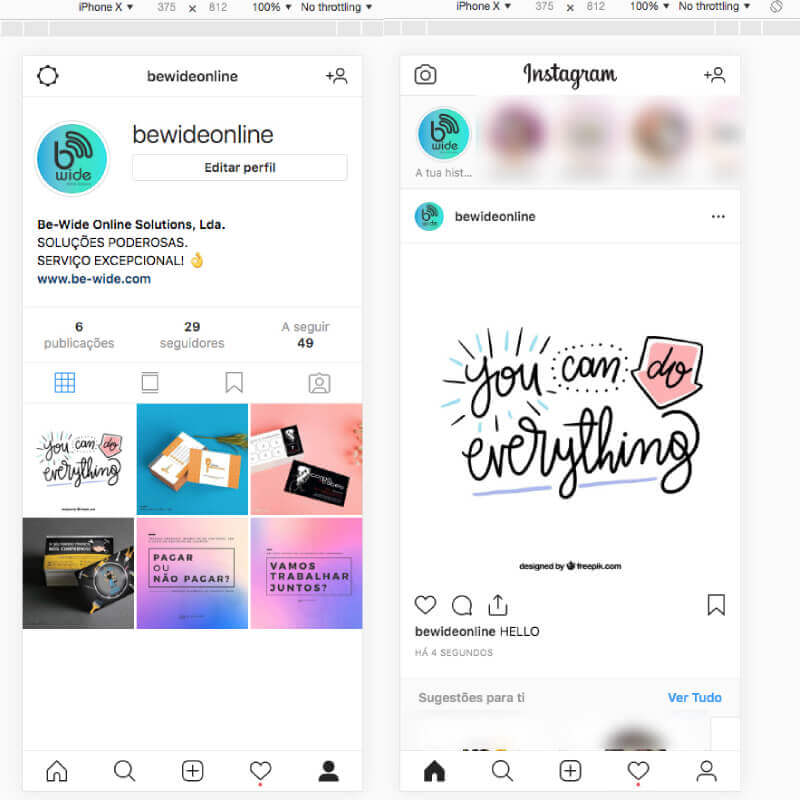
Upload Concluído no Instagram
Para além de dar para postar imagens, também podes adicionar stories (e ver os stories dos teus amigos) carregando no símbolo da câmara em cima no canto superior esquerdo (como indica a imagem abaixo).
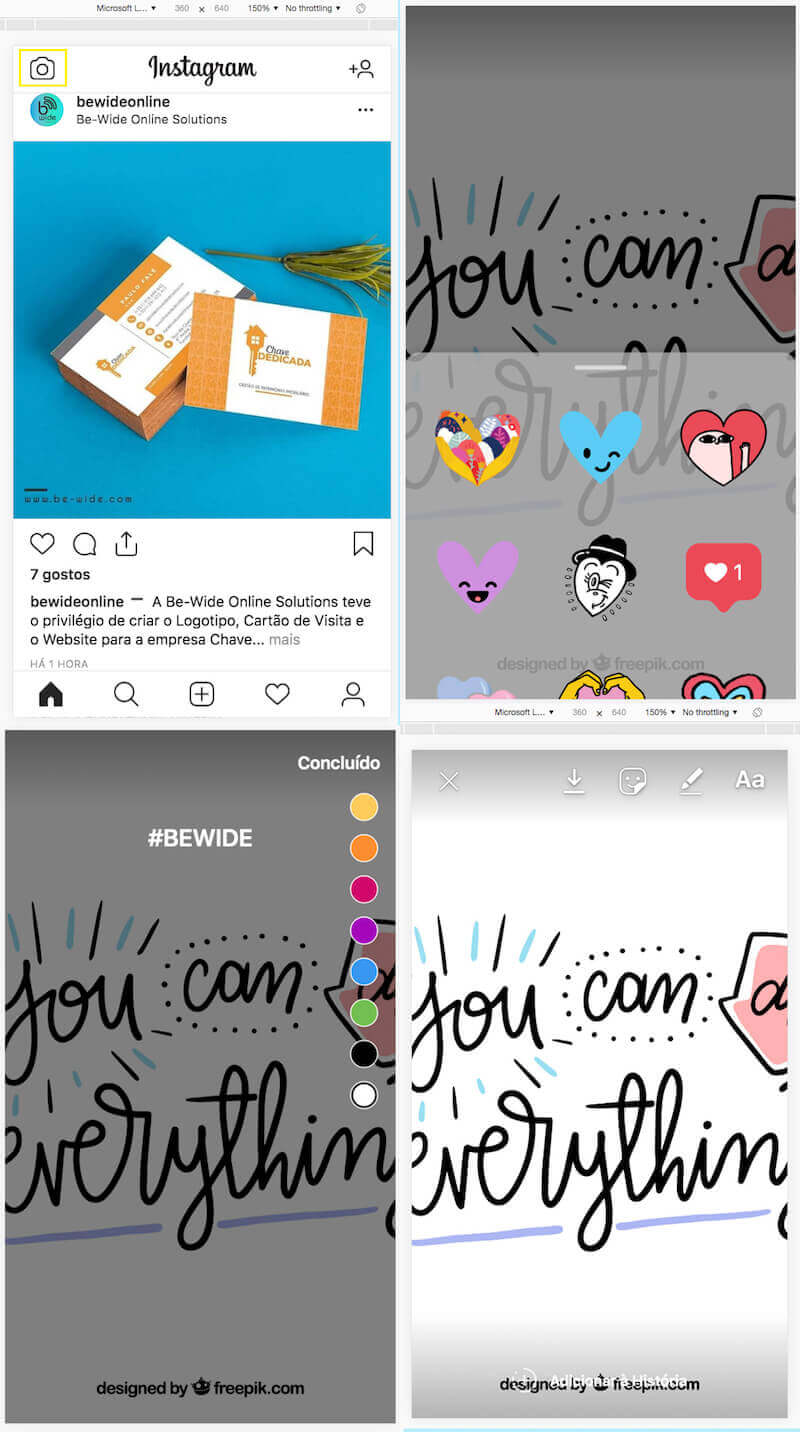
Instagram Stories
Fazer pesquisas com #hashtag , procurar amig@s, ver a actividade da tua página, editar o teu perfil, alterar definições e muito mais! Basicamente 90% das funcionalidades funcionam no computador da mesma forma que no mobile.
E então, achaste este artigo interessante? Qual a tua opinião acerca desta funcionalidade? Se precisares de ajuda a Be-Wide Online Solutions está aqui para tirar as tuas dúvidas.